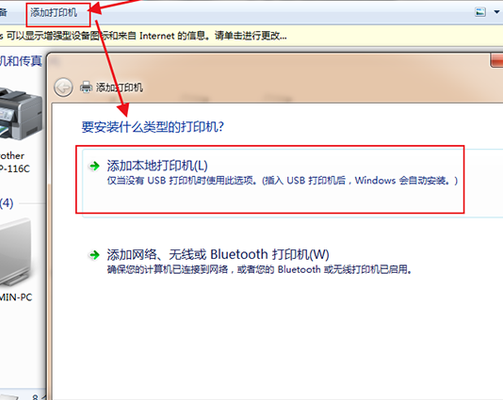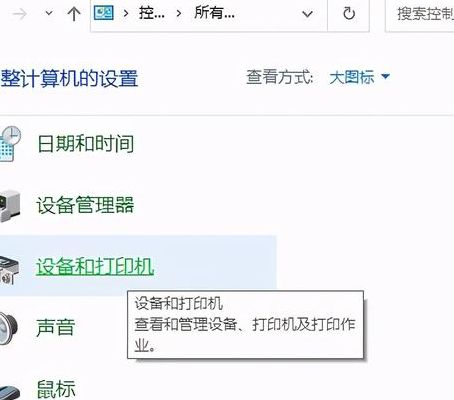网络电脑打印机连接几种方法?
常见的打印机与电脑连接方式主要有以下几种:
1. USB连接
USB连接是目前最常见的打印机与电脑连接方式。一般情况下,打印机会配备USB接口,电脑也会有USB接口。只需要将打印机的USB接口与电脑的USB接口连接即可。在连接时,需要确保打印机与电脑已经关闭,避免损坏设备。
2. 无线连接
无线连接是一种比较方便的打印机与电脑连接方式。当前主流的无线连接方式有Wi-Fi和蓝牙两种。在使用无线连接时,需要确保电脑与打印机处于同一局域网内,并且打印机已经连接到该局域网。
3. 有线网络连接
有线网络连接是指通过有线网络连接打印机和电脑。例如,可以将打印机和电脑连接到同一个路由器上,然后通过路由器进行通信。这种连接方式需要一定的网络知识和技能,但是可以实现多台电脑共享一台打印机的功能。
进入网络打印机添加界面,系统程序显示正在查找网络打印机。
如果系统没有找我们的需要的打印机,我们还可以通过打印机网络路径或者是TCP/IP地址进行打印机添加。
我们选择一个网络路径,进入这个地址,如果这个网络路径的已设置密码需要提供用户名和密码就可以进去了。
进入这个网络的路径,我们就可以看到要连接打印机了。右键点击这台打印机,选择连接这台打印机。
右击选择打印机属性,点击打印机测试页,打印机就打出了测试页,代表这台打印机程序已经连接好了。
添加网络打印机详细步骤?
可以根据IP地址添加网络打印机的步骤如下所示:
1、右键点击左下角的“Windows 图标”。
2、点击右键后,在菜单中点击“运行”。
3、在运行窗口,输入“连接的IP地址”。
4、输入好IP地址后,点击“确定”。
5、在弹出窗口界面中,选择好连接的“打印机型号”。
6、选择好打印机的型号后,点击右键“连接”。
7、在弹出窗口正在连接到IP地址网络打印,就连接到网络打印机了。
网络打印机怎样添加设置?
1、不用驱动安装打印机的方法就是利用控制面板里面的那个打印机选项进行安装打印机,首先单击开始菜单,可以打开控制面板再去寻找打印机也可以直接单击选择“设备和打印机”
2、现在弹出打印机对话框,单击“添加打印机”
3、由于是无线安装所以选择“添加网络、无线或Bluetooth打印机”
4、现在系统提示正在搜索可用的打印机,耐心等待。。
5、搜索完成,选择你要连接的打印机,然后单击“下一步”
怎么连接网络打印机?
1、在“开始”菜单或“控制面板”,找到“设备和打印机”,点击进入。
2、点击“添加打印机”,选择“添加网络、无线或Bluetooth打印机(w)”。
3、点击“确认”,开始自动搜索,一般直接点击“我需要的打印机不在列表中(R)”。
4、点击“下一步”,选择“使用TCP/IP地址或主机名称添加打印机(I)”。
5、点击“下一步”,在“设备类型”的下拉菜单中,选择“TCP/IP设备”。
复印机网络打印设置?
1.首先打开控制面板,找到设备和打印机选项。
2.点击设备和打印机选项,进入设备和打印机界面。
3.点击鼠标右键,弹出菜单选项,菜单选项里有添加打印机选项。
4.点击添加打印机选项,在这里我们选择添加本地打印机,如果打印机不是连在你的电脑上面的,就选择网络打印机。
5、在这里选择创建新端口,端口类型选择standard TCP/IP port。
6、点击下一步,进入打印机主机名或IP地址窗口,输入打印机的IP地址。
文章声明:以上内容(如有图片或视频亦包括在内)除非注明,否则均为网友提供或互联网,转载或复制请以超链接形式并注明出处。