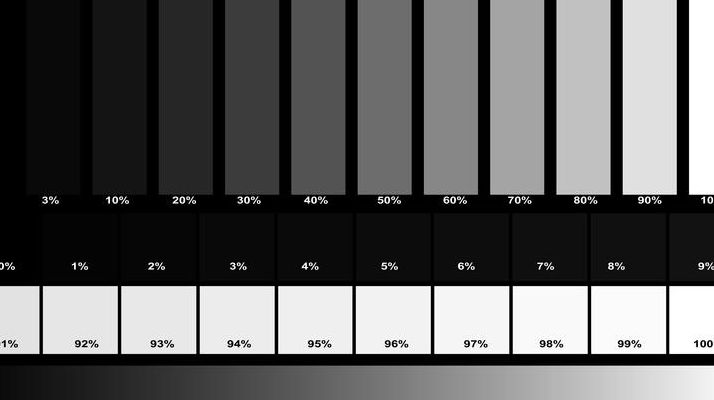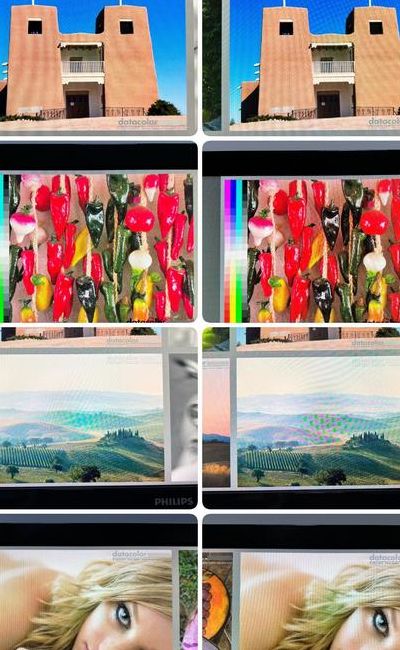如何校准电脑显示屏?
1、电脑开启,点击程序。点击程序里的控制面板。选择“外观和个性化”里的调整屏幕分辨率。选择中间的右下角的“高级设置”。点击第一排的颜色管理”。再次点击“颜色管理”。点击第一排的“高级”。点击“显示器校准”的“校准显示器”。出现这个页面,点击下一步。
2、点击“打开个性化”。点击“打开个性化”。找到“控制面板”,查看方式为“小图标”。点击“颜色管理”。点击“高级”,点击“更改系统默认值(S)...”。点击“校准显示器(C)”。
3、点击开始找到控制面板并点击进入控制面板界面;进入控制面板后点击查看方式选择为大图标;然后找到并点击显示;然后点击校准颜色;然后根据系统提示点击下一步操作即可修正校准颜色。
4、示例1:液晶显示器如图,显示器标志“LG”的右侧有六个小按钮,第三个是“menu”按钮,点击该按钮,显示器上会出现菜单,选中校准屏幕大小的项目,调整屏幕的高低、长宽就可以了。第六个按钮是“auto/set”按钮,点击这个按钮可以还原到显示器的初始设置,电脑屏幕的大小就会自动校准。
电脑屏幕怎样才能校准?
在拨号界面内输入*#*#6484#*#*就能进入硬件检测模式,如下图中内容所表示。在【硬件检测】界面内向下滑动找到【触摸屏测试】,点击进入,如下图中内容所表示。在【触摸屏测试】界面内长按最左边的虚拟键(三横键),在出现的菜单中选择【触摸校准】,如下图中内容所表示。
在Windows操作系统下,可以在控制面板中找到屏幕校准选项。可以在开始菜单中搜索控制面板,然后在控制面板中找到显示选项,之后在显示选项中找到校准显示器颜色的链接。 在Mac操作系统下,可以在系统偏好设置中找到屏幕校准选项。
点击“当前校准(C)”,点击“完成”即可。
平板的触控校准:首先按下Win+W组合快捷键,搜索校准。点击校准笔和触控输入的屏幕,按照提示操作即可将触屏校准。屏幕颜色校准首先按下Win+W组合快捷键,然后搜索校准点击校准笔和触控输入的屏幕,按照提示操作即可将触屏校准。
校准电脑屏幕显示器是一项常见的需求,本文为你提供几种实用方法。首先,确保电脑开机30分钟以上,进入稳定显示状态。Windows 10用户可搜索【颜色管理】,点击【高级】和【校准显示器】进行操作,先重置所有设置,调整伽玛、亮度和对比度,直至消除色偏。
示例1:液晶显示器如图,显示器标志“LG”的右侧有六个小按钮,第三个是“menu”按钮,点击该按钮,显示器上会出现菜单,选中校准屏幕大小的项目,调整屏幕的高低、长宽就可以了。第六个按钮是“auto/set”按钮,点击这个按钮可以还原到显示器的初始设置,电脑屏幕的大小就会自动校准。
显示器的校正是哪两种方法完成
1、显示器校准有两种主要方法:第一种是硬件校准,通常涉及到使用专业的显示器校准设备或软件,对显示器的色彩、亮度、对比度、清晰度等进行调整,使之达到最佳的显示状态。这种方法需要专门的设备或软件支持,并且有一定的技术门槛。第二种是软件校准,也就是通过操作系统或图形处理软件进行校准。
2、计算机显示器颜色校正方法包括硬件校正和软件校正两种方法。硬件校正:硬件校正需要使用硬件设备,例如色彩校正仪或色温计来校正显示器的色彩和亮度等参数。硬件校正能够确保颜色的准确性和一致性,但需要专业的设备和专业知识。
3、大家可以使用Windows10系统的校准显示器功能对显示器进行矫正,下面就来看一下具体win10系统校正显示器的三种方法。方法一:在Windows10系统桌面,依次点击“开始/Windows系统/控制面板”菜单项。在打开的控制面板窗口中,点击右上角的“查看方式”下拉菜单,在弹出菜单中选择“大图标”菜单项。
4、调整屏幕角度:如果你的电脑屏幕是可以调节角度的,可以尝试将屏幕角度调整为水平或垂直。一般情况下,在屏幕底部或背面会有支撑屏幕的脚架或支架,你可以调整这个支架的角度,使屏幕水平或垂直。 调整显示器设置:如果你无法调整屏幕角度,可以尝试调整电脑的显示器设置。
5、在显示器通电状态,按下显示器外壳上的MENU键,打开OSD菜单。在OSD菜单中,通过按DOWN或UP键,将光标带移动到“位置调整”,再按MENU键确定,进入此选项,再找到水平位置,调节其中的滑杆,并观察显示器屏幕,使之恢复到屏幕正中位置。
如何校正显示器的颜色以获得最佳视觉体验?
1、色彩校准:若需要精确的色彩显示,进行专业色彩校准。使用校准工具或软件可提高显示器的色彩准确度,确保图像更真实。记住,色彩调整是主观的,应根据个人喜好和需求来找到最佳设置。尝试不同的参数组合,以实现最佳的视觉效果。
2、调节显示器色彩,遵循红蓝绿比例2:3:1,以获得适宜的亮度和对比度,优化视觉体验。 开启电脑,进入控制面板,选择“外观与个性化”选项。 在“外观与个性化”界面,点击“显示”选项,以进入显示设置。 在显示设置中,点击左侧菜单的“校准颜色”选项。
3、亮度调整:首先确保显示器的亮度适中,不过亮或过暗都会影响图像的准确性。可以调整显示器的亮度设置,使图像细节清晰可见。 对比度调整:对比度决定了图像中亮度和暗度之间的差异程度。适当的对比度可以增强图像的深度和细节。
4、以下是几个技巧: 亮度调节:将显示器的亮度调整到一个适合您的环境的水平。太亮或太暗都会影响您的视觉舒适度。尽量选择一个明亮但不刺眼的亮度。 色温调节:调整显示器的色温可以改变图像的整体色调。
5、使用校准工具:对于需要更高精度的颜色显示,可以使用专业的校准工具进行校准,以确保显示器显示的颜色准确无误。参考标准:在调整显示器颜色时,可以参考一些标准,例如sRGB和Adobe RGB等,以获得更一致的颜色显示效果。避免过度调整:在调整显示器颜色时,应避免过度调整,以免出现反效果。
6、可以考虑使用专业的色彩校准工具来校准显示器。这些工具可以帮助您获得更准确和一致的色彩表现。调节显示器的色彩是一个个人偏好和需求的过程,您可以根据自己的喜好和需要进行尝试和调整。同时,还可以参考一些标准配置和专业建议来调整显示器的色彩以获得更好的视觉体验。
win7显示器怎么校准?
点击“打开个性化”。找到“控制面板”,查看方式为“小图标”。点击“颜色管理”。点击“高级”,点击“更改系统默认值(S)...”。点击“校准显示器(C)”。
电脑开启,点击程序。点击程序里的控制面板。选择“外观和个性化”里的调整屏幕分辨率。选择中间的右下角的“高级设置”。点击第一排的颜色管理”。再次点击“颜色管理”。点击第一排的“高级”。点击“显示器校准”的“校准显示器”。出现这个页面,点击下一步。
首先,右键点击Windows 7桌面上的任意位置,从弹出菜单中选择“屏幕分辨率”选项。接着,你会看到一个窗口,滚动到底部,找到并点击“放大或缩小文本和其他项目”选项,这将展开颜色校准设置。点击后,Win7内置的颜色校准程序会启动,开始是欢迎界面,接着点击“下一步”继续。
如何校准显示器?
电脑开启,点击程序。点击程序里的控制面板。选择“外观和个性化”里的调整屏幕分辨率。选择中间的右下角的“高级设置”。点击第一排的颜色管理”。再次点击“颜色管理”。点击第一排的“高级”。点击“显示器校准”的“校准显示器”。出现这个页面,点击下一步。
方法/步骤 点击“打开个性化”。点击“打开个性化”。找到“控制面板”,查看方式为“小图标”。点击“颜色管理”。点击“高级”,点击“更改系统默认值(S)...”。点击“校准显示器(C)”。
校准显示器 首先,您需要校准您的显示器以确保它们在色彩和亮度上一致。这可以通过使用专业的校准工具来完成,如Datacolor Spyder,X-Rite i1 Display 2等。这些工具可以帮助您调整显示器的亮度、对比度和色彩,以确保它们在校准后显示相同的颜色。
文章声明:以上内容(如有图片或视频亦包括在内)除非注明,否则均为网友提供或互联网,转载或复制请以超链接形式并注明出处。